Docker es un contenedor que te permite automatizar el despliegue de aplicaciones abstrayendo el sistema operativo. Veremos aquí como instalar Docker en Windows y como crear un hello world en Docker.
Descargar Docker e instalar
Para instalar Docker en Windows debes primero descarcar Docker desde esta url https://docs.docker.com/compose/install/
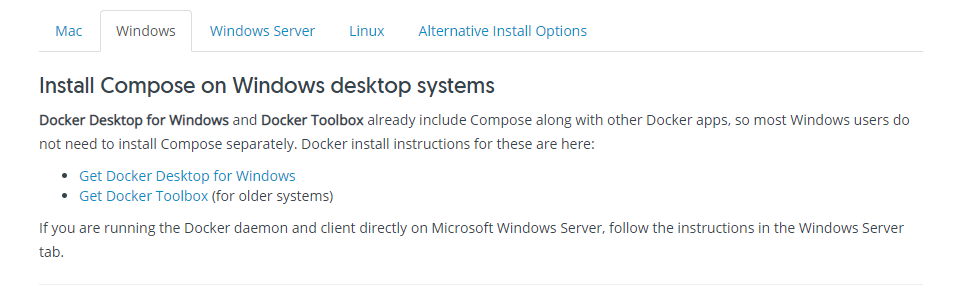
Eligiendo la opcion Get Docker Desktop for Windows veraz la opción para descargar https://docs.docker.com/docker-for-windows/install/
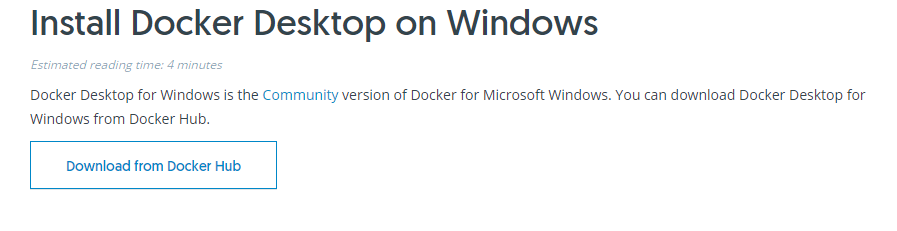
Te pedirá te registres con tu Id y password. Si no lo tienes deberás crear uno.
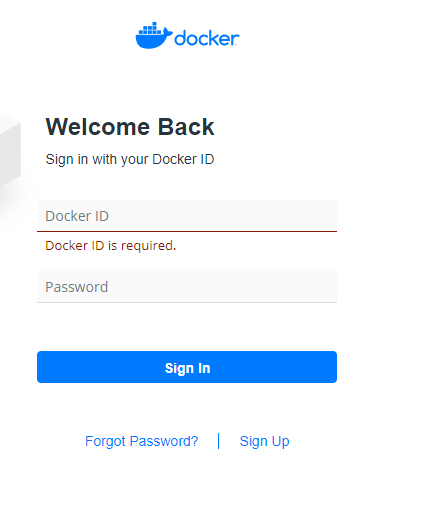
Una vez hayas ingresado verás el botón para la descarga del instalador.
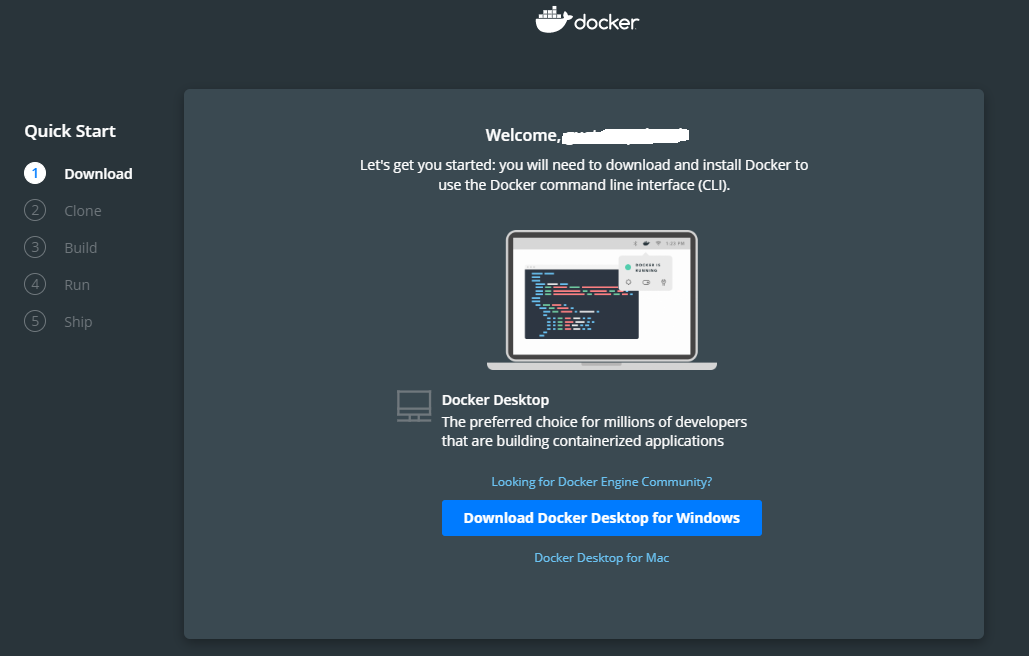
Luego de iniciar el archivo descargado, el instalador te preguntara si prefieres usar Docker con un contedor Windows o Linux. La mejor opción es Linux . Esto se puede cambiar mas adelante. Elegido esto se iniciará el desempaquetado de Docker
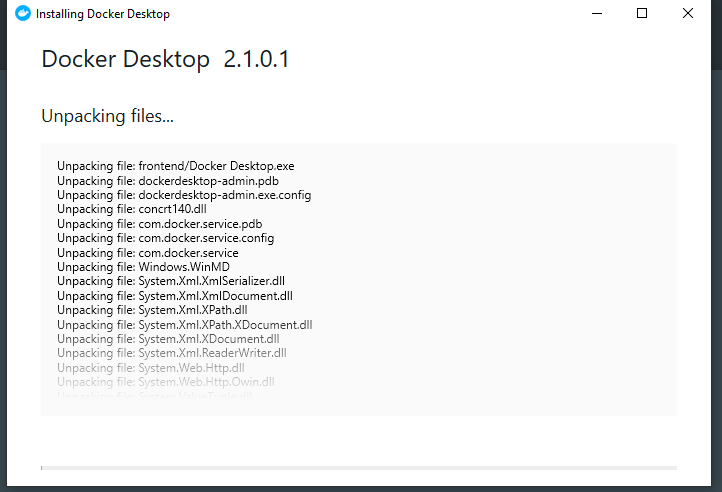
Una vez terminada la instalación, abre Docker Desktop para iniciar docker y dejarlo ejecutandose.
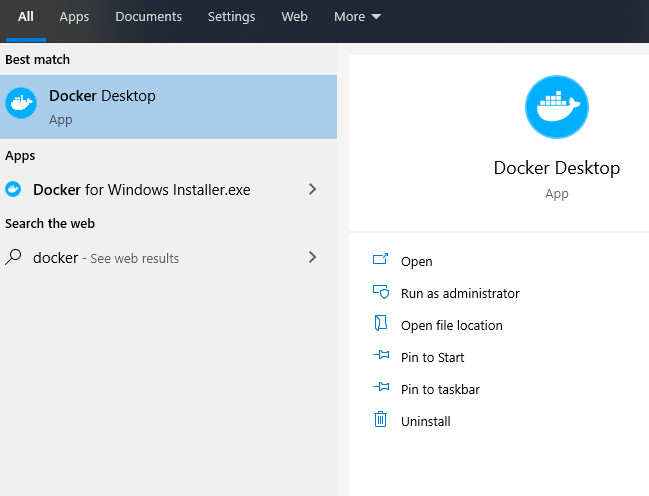
Veras en el area de notificación el icono de docker. Alli puedes ingresar con tu ID y password para y establecer ajustes generales de docker. Las opciones por defecto son suficientes para este ejemplo.
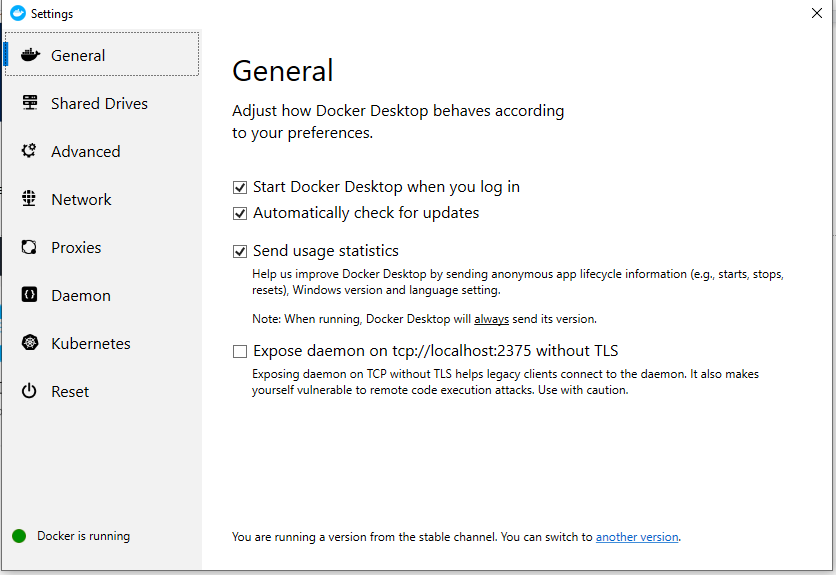
Ahora podemos probar nuestro Docker. Abrimos una terminal de PowerShell o de CMD y comprueba escribiendo
docker version
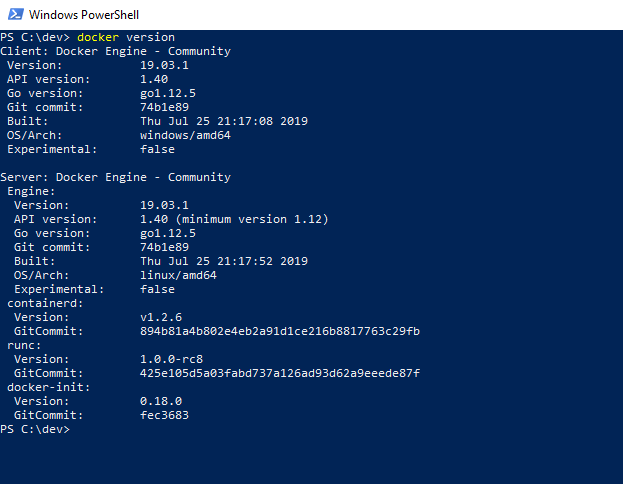
Como crear un hello world con Docker
Una vez terminada la instalación vamos a crear un contenedor hello world. Simplemente desde una terminal de windows CMD ejecuta
docker run hello-world
Esto descargara un contenedor de ejemplo hello world desde el hub de docker y lo ejecutará.
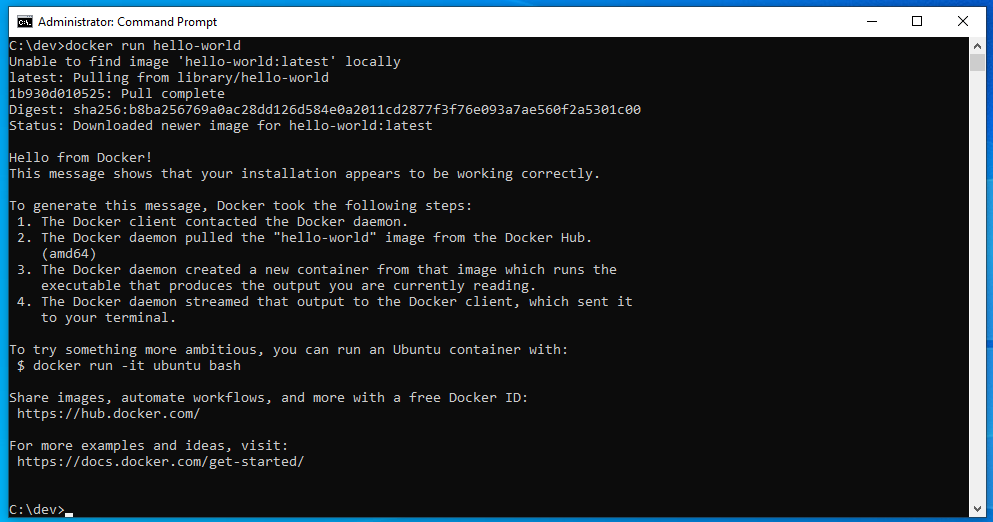
Una vez descargado el contenedor hello world puedes ejecutarlo con todas las veces que desees.
docker run hello-world
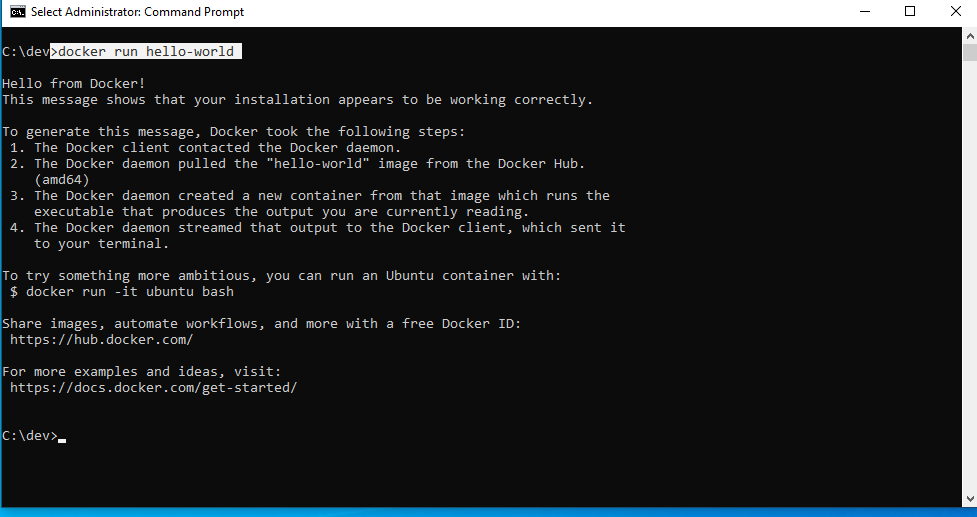
Conclusión
Has visto aquí como instalar Docker y verificar que este correctamente instalado.
Visita este otro post para crear un ‘hola mundo’ con docker.
Puedes ver este código en:
https://github.com/gustavopeiretti/docker-hello-world-java-example
https://gitlab.com/gustavopeiretti/docker-hello-world-java-example